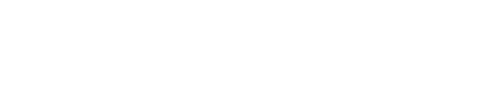PCB Circular Ruler
- Thread starter ImWolf
- Start date
Scroll to continue with content
Some comments.
How rigid are you with the 1/32" (or 1mm) thickness. That is very thin and I don't have any in stock.
I started doing tests with 1/16" (1.6mm) stock. Will that work for you?
Another option is to stamp the numbers by hand using metal stamps. Are you ok with that?
How rigid are you with the 1/32" (or 1mm) thickness. That is very thin and I don't have any in stock.
I started doing tests with 1/16" (1.6mm) stock. Will that work for you?
Another option is to stamp the numbers by hand using metal stamps. Are you ok with that?
I can make some design changes to accommodate a thicker indexing ring, but I would rather not. The thicker this piece is, then the thinner my clamp ring needs to be which isn't great, and that leaves less meat for screw or rivet holes also to attach it to the clamp ring. Unfortunately, there just isn't a lot of real estate to work with on this little lathe.How rigid are you with the 1/32" (or 1mm) thickness.
Since you first mentioned this endeavor, I got the impression you were doing this more as an exploration of your own to see what you and your home made mill are capable of.... in which case you of course have full artistic license to do what ever you want. :b
Engraved text would certainly look better than a stamp, which might also distort the flatness of the material. I am familiar with only a few controls for CNC equipment including Fanuc and Allen Bradley.... but maybe I can help you with programming the text? I would need to know if your Cad/Cam software allows for polar array to rotate this kind of feature, and how the insertion point is defined.
Thanks,
Wolf
I am using Autodesk Fusion 360 to design the layout. I have done the text by creating a long text string of the numbers and wrapping it around a circle. That works to some extent. I have to adjust the character height, character spacing, and spaces between numbers in order to get the numbers lined up with the tick marks. It is not perfect but the alignment is close enough for my liking (maybe not for yours).
The issue is that I am using a small CNC3018 router to do the engraving because I can do the height mapping using Candle. My big 600 x 1000mm CNC uses Mach3 software and I don't know how to do height compensation with it.
The lines are not perfectly straight and shows some wiggle. I don't know if this is because of the resolution of the CNC3018 machine or if this is due to mechanical play. If you are looking for aesthetics then I suspect this is not going to cut it for you.
With thin 1mm material I can anticipate some warping. That means it is imperative to do the height mapping otherwise the depth of the engraving will not be uniform.
I think stamping would create better looking text suitable for filling with epoxy. Distortion should not occur if the stamping is done on a solid table top.
Yes, I am doing this in order to gain experience (as usual) in different techniques and challenges. Taking the time to do it is not a problem for me.
The issue is that I am using a small CNC3018 router to do the engraving because I can do the height mapping using Candle. My big 600 x 1000mm CNC uses Mach3 software and I don't know how to do height compensation with it.
The lines are not perfectly straight and shows some wiggle. I don't know if this is because of the resolution of the CNC3018 machine or if this is due to mechanical play. If you are looking for aesthetics then I suspect this is not going to cut it for you.
With thin 1mm material I can anticipate some warping. That means it is imperative to do the height mapping otherwise the depth of the engraving will not be uniform.
I think stamping would create better looking text suitable for filling with epoxy. Distortion should not occur if the stamping is done on a solid table top.
Yes, I am doing this in order to gain experience (as usual) in different techniques and challenges. Taking the time to do it is not a problem for me.
I'm not familiar with any of the software you mentioned, and I can't imagine why you would need any Z axis compensation ("height mapping"?) in such a small envelope. The only instances I needed to compensate for depths of feature(s) on a mill over the years was due to a very large piece with a very lengthy run time and close tolerances where heat (spindle growth, machine temperature) became an issue, or the face of the part was warped but the feature(s) needed to be uniform off the face.... this should not apply for you?The issue is that I am using a small CNC3018 router to do the engraving because I can do the height mapping using Candle. My big 600 x 1000mm CNC uses Mach3 software and I don't know how to do height compensation with it.
If the face of your stock runs within .002 to the XY plane, you should be plenty good for this.
When the lines are not straight, this could be due to the design software actually creating a squiggly line, and the machine is doing it's best to match the program path, but it's more likely (from my experience) that the X and Y drives are out of tune. This is referred to as the "staircase affect" where one of the drives speeds up and then slows down while the other drive is constant in an attempt to satisfy the programmed path. You won't see it of course on straight linear moves, but once you ask the machine to interpolate an angular line or a circle, the feature will be noticeably rougher, and reaching it's worst at 45°. If the drives are way out of tune, even a very slow feed rate won't help this much.
Most of the controls I ran were at least 30 years old, and even those old things had resolution to .0002.... so I doubt this is the problem in your case.
Most folks I've worked with would run the job something like this....
Start with the 3.5" I.D. (at least) finished. XY zero at center, Z zero .100 off the face.... then:
N010 G00 G40 G70.... etc (prep codes)
N020 X0 Y-1.7 M03 (locate clear of I.D., spindle CW)
N030 G01 Z-.110 F10.0 (feed cutter .010 below face)
N040 Y-2.05 (mill 1st line)
N050 G00 Z0 (rapid clear of face)
N060 X0.2952 Y-1.6742 (locate to next line on 1.7 radius)
N070 G01 Z-.110
N080 X0.3560 Y -2.0189 (mill 2nd line)
etc......
For the past hour I've been trying to export all these graduation line start and end points to an ascii file for program editing, but my Autocad skills are as poor as my electronics skills..... I could probably trig these faster! :*(
Wolf
Re: height mapping.
When milling for PCB it is critical to do height mapping. The copper laminate material will never sit flat on the bed.
The thickness of 1oz copper is 0.00137 inch so you want to be within 2mil otherwise you would be cutting more than needed. For the aluminum engraving, I am trying to cut to a depth of about 0.4mm or about 16mil so that there is enough of a groove for the epoxy.
When milling for PCB it is critical to do height mapping. The copper laminate material will never sit flat on the bed.
The thickness of 1oz copper is 0.00137 inch so you want to be within 2mil otherwise you would be cutting more than needed. For the aluminum engraving, I am trying to cut to a depth of about 0.4mm or about 16mil so that there is enough of a groove for the epoxy.
Because I am cutting with a V-bit. If the height is not consistent the groove width will not be consistent..4mm is about .016"
So again.... not sure why height compensation is a big concern for this particular operation.
But hey... you sure are having fun now :b
Wolf
@MrChips
Attached is a G-code routine for just the 36 longer lines at 10° spacing.... If you want to test this and end up with straight mill paths then you'll at least know your drives are in sync and the previous "wiggle" issue must have been due to software.
You'll have to add the appropriate prep codes for your control, and edit feed and depth to suite. (block numbers are not required for most controls and are there for edit/search purposes).
I'll be playing outdoors for quite a while.....
Wolf
Attached is a G-code routine for just the 36 longer lines at 10° spacing.... If you want to test this and end up with straight mill paths then you'll at least know your drives are in sync and the previous "wiggle" issue must have been due to software.
You'll have to add the appropriate prep codes for your control, and edit feed and depth to suite. (block numbers are not required for most controls and are there for edit/search purposes).
I'll be playing outdoors for quite a while.....
Wolf
Attachments
-
2 KB Views: 3
Hello...
If anyone wants to try a DXF import into Autocad for editing, or an import to DesignSpark PCB, I'm attaching my working DXF file.
The DXF file is in Acad R12 format.
Units= mm
Precision=3
Layers:
0 not used
1 circles
3 Text
4 long grads (7.62, 0.300)
5 med grads (5.08, 0.200)
6 short grads (2.54, 0.100)
All lines, Arcs, Circles are polylines.
Text justification is Acad "Middle Center" and should map to DSPCB "Middle".
The import and modfication process in DSPCB should take about 15-30 minutes to complete.
If anyone wants to try a DXF import into Autocad for editing, or an import to DesignSpark PCB, I'm attaching my working DXF file.
The DXF file is in Acad R12 format.
Units= mm
Precision=3
Layers:
0 not used
1 circles
3 Text
4 long grads (7.62, 0.300)
5 med grads (5.08, 0.200)
6 short grads (2.54, 0.100)
All lines, Arcs, Circles are polylines.
Text justification is Acad "Middle Center" and should map to DSPCB "Middle".
The import and modfication process in DSPCB should take about 15-30 minutes to complete.
Attachments
-
21.9 KB Views: 3
I open Designspark and choose "New" document?The import and modfication process in DSPCB should take about 15-30 minutes to complete.
Document type should be PCB Design?
Use default technology?
"Define Layers".... how many? (Single, 2, 4, 6.... etc) I choose Single.
Check/Uncheck anything at "Paint Mask" or "Solar Mask"? I leave all unchecked.
"Define Board Outline" page.... After I specify the 114.3mm outline, it creates a circle 999mm diameter.
(yes, units are set to mm)
So I delete the circle, then ADD>BOARD>CIRCLE
Software doesn't ask me anything about location or radius..... I drag mouse and create another circle. Then I delete it.
Screen area is now blank.
Next.... FILE>IMPORT>Compass-poly-text-mid-R12.dxf (DXF Import dialog box appears)
I select Metric, Scale 1
Not sure if I'm supposed to import Shape or Text items, or what to call them.
I switch both of the Layer 0 items to NO. (you wrote that layer 0 is not used).
Shape Items Layer 1 = YES, Board Text Items Layer 1 = NO
Shape Items Layer 3 = NO Text Items Layer 3 = YES, Top Silkscreen? (what is "Top Document"?)
Shape Items Layer 4 = NO Text Items Layer 4 = YES, Top Silkscreen?
Shape Items Layer 5 = NO Text Items Layer 5 = YES, Top Silkscreen?
Shape Items Layer 6 = NO Text Items Layer 6 = YES, Top Silkscreen?
I check "align DXF (0,0) to origin and hit OK
Notepad window opens......
DXF Import
----------
Report File : D:\Install\Cad12Ruler (DXF Import).txt
Report Written : Thursday, September 02, 2021
Design Path : D:\Install\Cad12Ruler
Design Title :
Created : 9/2/2021 11:34:47 AM
Last Saved : 9/2/2021 11:45:22 AM
Editing Time : 39 min
Units : mm (precision 3)
Warning (line 20781): Font "txt" cannot be found. Using default stroke font.
Warning (line 39938): Board Outlines must be closed and non intersecting. Some shapes of these types have been created.
These have been removed and replaced by open shapes on a non-electrical layer.
End Of Report.
I close Notepad..... screen shows two green circles of about 113.76 and 88.45 diameter. Circles are no where near centered on Designspark Origin. Yellow numbers (0 thru 90) are present and appear to be oriented correct, but there are no graduation lines present to compare to.
I change screen background from black to gray (just in case graduation lines are also black).... still no lines.
Time to punt......
Wolf
These are the steps to import the Circular Compass AutoCAD R12 .DXF fileI open Designspark and choose "New" document?
Document type should be PCB Design?
Use default technology?
into DSPCB (v10) and complete the modifications. This procedure worked perfectly for me.
and is about the most I can help. If you are still having problems, please seek help from the DSPCB support community.
1. LAUNCH DSPCB
Main Menu->New->PCB Design:
(accept defaults)
New PCB Wizard:
->Next
Choose Technology File:
Double Sided->Units:mm->Precision:3->Next
Specify which layers you require:
Use Layers From Chosen Technology File->Next
Define your board outline:
Define Board Size ( UNCHECK Circle, otherwise, accept defaults)->Next
Your PCB design will now be created.:
(accept defaults)->Finish
2.PREP THE NEW PCB DEISGN
While in PCB Design1
Set Grid-
Main Menu->Settings->Grids->1.0mm->OK
Delete existing board outline-
select any line of the board to highlight, then press delete key
3.IMPORT THE AUTOCAD DXF FILE
Main Menu File->Import-> (Browse and select the .DXF file)->Open
DXF Import Dialog window-
Units=Metric
Shape Items:
DXF Layer 0->import this->NO
DXF Layer 3->To Design Layer->Documentation
Shape Items:
DXF Layer 0->import this->NO
DXF Layer 3->To Design Layer->Documentation
Align DXF (0.0) to Origin (UNCHECKED)
Click OK
DSPCB will now process the file import. One warning message will be displayed:
"Warning (line 20781): Font "txt" cannot be found. Using default stroke font."
Ignore this warning message and close the Report page.
4.CHANGE THE FONT STYLE, POSITION, AND LAYER-
Layer Menu:
Turn off all Layers except "Documentation" layers
Window select all text.
Rht-clk anywhere on screen, then select properties.
Use "Font" pulldown menu to select "Arial" font.
Use "Layer" pulldown menu to select "Top Silkscreen" Layer.
Alignment (radio button)->Middle
Click Apply, then OK.
Layer Menu:
Turn on all Layers.
Text is now the Arial font, middle justified and on the "Top Silkscreen" layer.
5.CHANGE THE CIRCLES TO THE PCB OUTLINE.-
Before starting, click any empty area on the screen to ensure all objects have been unselected.
Click select the outer circle.
Rht-Clk, select "Change Shape Type", then use "New Type" pull down menu to select "Board", then click OK.
click any empty area on the screen to ensure all objects have been unselected.
Click select the inner circle.
Rht-Clk, select "Change Shape Type", then use "New Type" pull down menu to select "Board", then click OK.
click any empty area on the screen to ensure all objects have been unselected.
Circles have now been changed to represent the PC Board.
6. ADD THE TOP COPPER LAYER-
Before starting, click any empty area on the screen to ensure all objects have been unselected.
Main Menu->Add->Copper Pour Area->Rectangle
Click two opposing corners to enclose the outer circle with a copper pour rectangle. Then rht-clk, choose cancel.
7. ADD THE BOTTOM COPPER LAYER-
Before starting, click any empty area on the screen to ensure all objects have been unselected.
Main Menu->Add->Copper Pour Area->Rectangle->(Rht-clk) Change Layer.
Click two opposing corners to enclose the outer circle with a copper pour rectangle. Then rht-clk, choose cancel.
8. POUR THE COPPER ONTO THE COPPER LAYER-
Click the edge of a copper pour to select it, then rht-clk and choose "Pour Copper".
In the Pour Copper dialog box, accept defaults, then click OK.
An alert message will be displayed. Click "Yes" to ignore.
The area between the two circles is now filled with copper.
Repeat "Pour the Copper onto the copper layer-" for second copper layer.
Both copper layers should now be filled with copper.
9. VIEW THE ITEM IN 3D VIEWER
Main Menu->3D->3D View
The PCB is now displayed in 3D. It can be panned or rotated as desired.
10. END
Last edited: