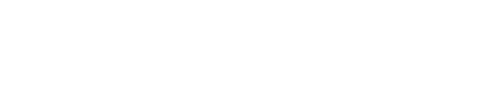Hi
I have 160GB HDD in my System
the 'C' Drive is loaded with WIN-7 and has 100GB partition and only 13GB is FREE now!
the 'D' Drive is of 48GB and 17GB is FREE.
I would like to INCREASE the Capacity of the "C" Drive to 160GB
(I will copy all my data of 'D' Drive to other 500 GB Drive which will make "D" Drive EMPTY )
now what's the procedure to merge the "D" Drive to "C" Drive???????????
any Help
Thanks in advance
I have 160GB HDD in my System
the 'C' Drive is loaded with WIN-7 and has 100GB partition and only 13GB is FREE now!
the 'D' Drive is of 48GB and 17GB is FREE.
I would like to INCREASE the Capacity of the "C" Drive to 160GB
(I will copy all my data of 'D' Drive to other 500 GB Drive which will make "D" Drive EMPTY )
now what's the procedure to merge the "D" Drive to "C" Drive???????????
any Help
Thanks in advance